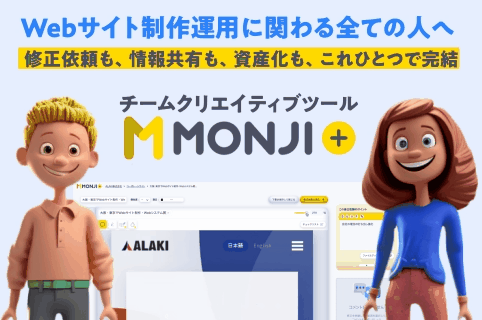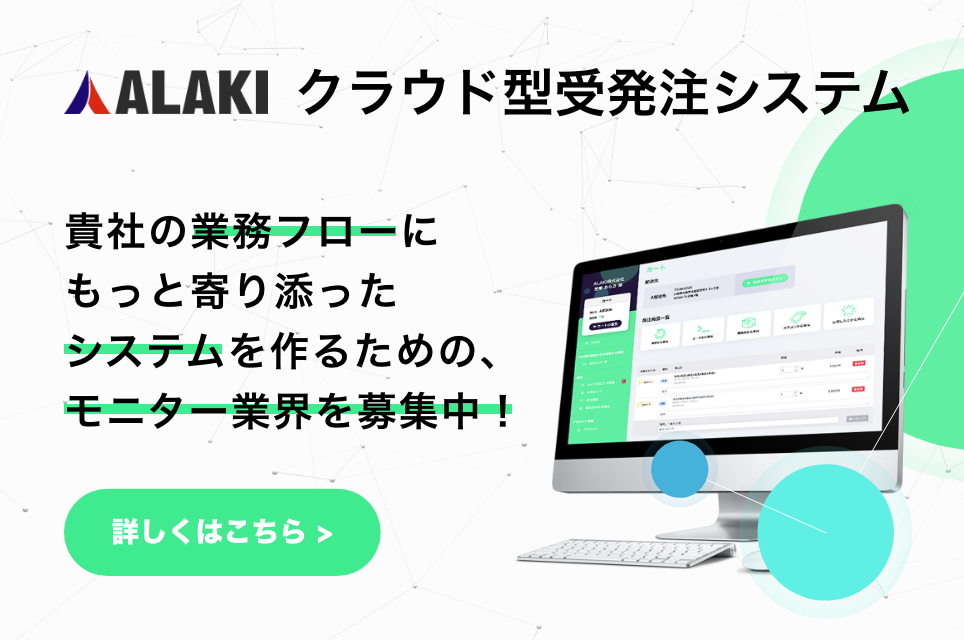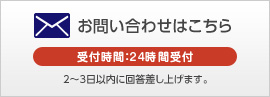こんちには!デザイナーの井谷です。
もうすっかり年末ですね。そろそろお部屋の大掃除などを進めていかないといけない時期。。。
皆さんのお部屋はきれいに片付いていますか?
いつでもお客様が呼べるような、すっきり片付いたお部屋って理想ですよね!
そして、これってPhotoshopの管理にも言えることですよね・・・?
いつでも誰が見ても「すっきり片付いた素敵なお部屋(レイヤー)ですね!!」って言ってもらえるように、ちょっと工夫してみましょう!
片付いてない”あるある”とともに、整理術をご紹介します!
コピーのコピーによるコピーのためのレイヤー

あるある!
Photoshopを触りだした初期は私もこんなレイヤーになっていました。後で見にくいんですよね。。。
実はこれ、設定で防げるんです。
レイヤーパネルの右上からパネルオプションを選択します。

パネルオプションの一番下
『コピーしたレイヤーとグループに「コピー」を追加』のチェックを外します。

これですっきり!
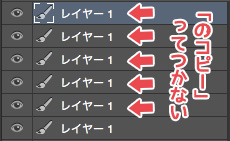
レイヤーの順番がばっらばら
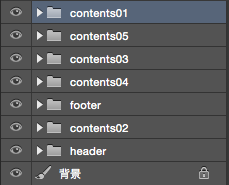
急いでるとよくやってしまうやつ・・・・
「このレイヤー・・・どこにあるんや・・・」
とならないためにも、順番はある程度守りたいですねー。
私の場合は基本的にレイアウトの上の方にあるものからレイヤーの下に配置しています。
だからheaderが一番下でfooterが一番上にきます。

最初はレイアウトとレイヤーの並びを同じ(headerを一番上)にしていたんですが、最終的にこのやり方に落ち着いてます。
新規レイヤーを足す時もコピーする時も、触っているレイヤーの上に作成していくことになるので、こっちの方が作業がスムーズかなーと思います。
謎の非表示レイヤー
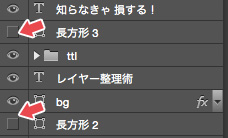
これは・・・何??いるやつ??
他人だけでなく、後で自分も混乱させてしまうので、不必要になったレイヤーは削除しましょう。
特に写真などのデータを不必要に残しておくと、それだけで結構容量使ってたりするので、注意です。
謎のレイヤースタイル
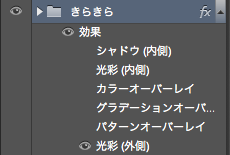
「きっと、試しにスタイルつけてみたけど採用しなかったんだな。。。」
という歴史・・・・。消しちゃいましょう!
グループ化されてない
まとめられるところはまとめちゃいましょう!
レイヤーの見通しがよくなります!
自動選択にチェックが入っている状態で作業していると特に気になるんですが、
グループのフォルダが全部開いてしまってレイヤーが見にくいシチュエーションの時の対処法。
Altを押しながらフォルダの▼をクリックするとフォルダの中のフォルダまで全部閉じることができます。もう一度クリックすると全部のフォルダが開きます。

まとめ
いかがでしたでしょうか?
「あるある!」ありましたか?
私自身、書きながら耳が痛いやら目が痛いやら。。。
少しずつ片付けられるデザイナー目指していきましょう!