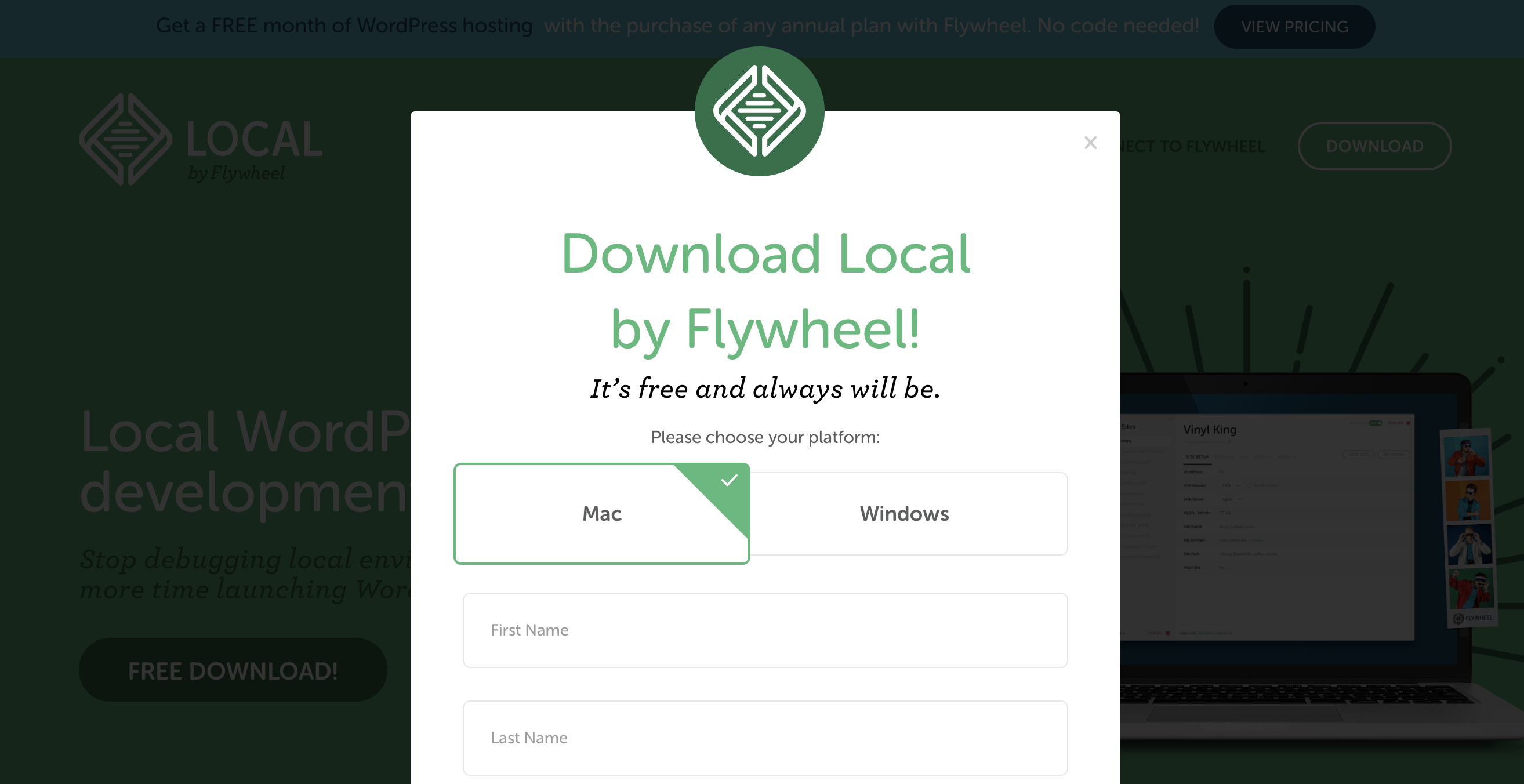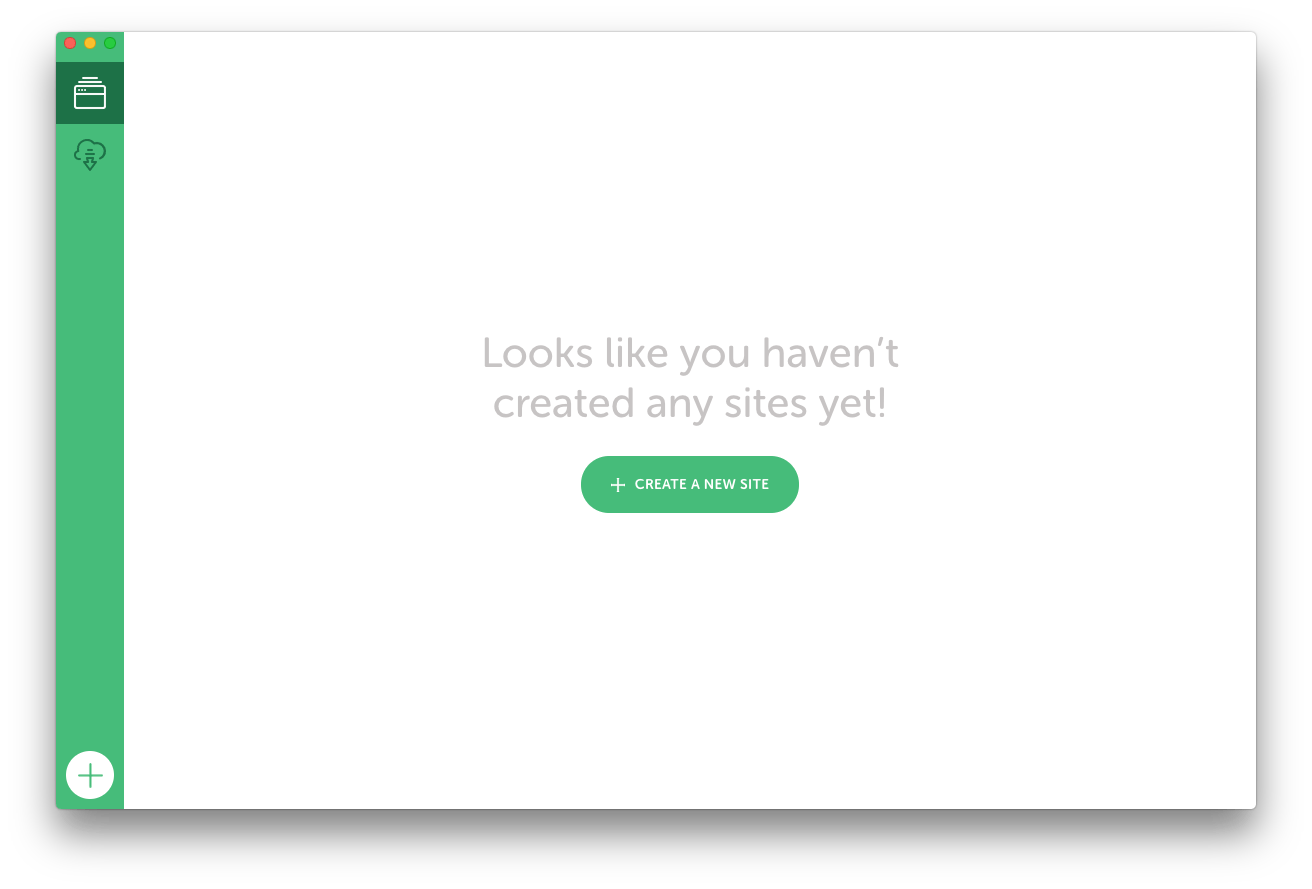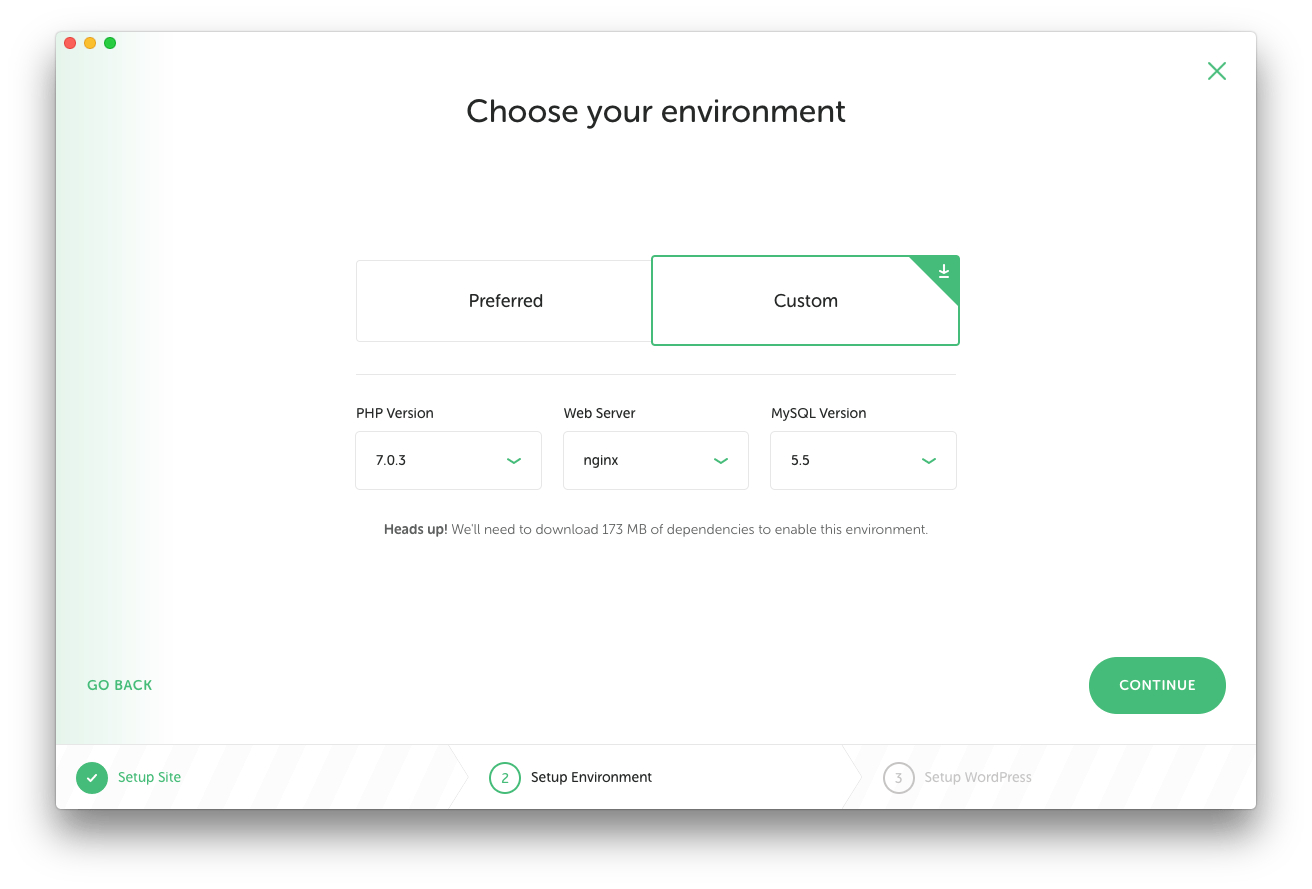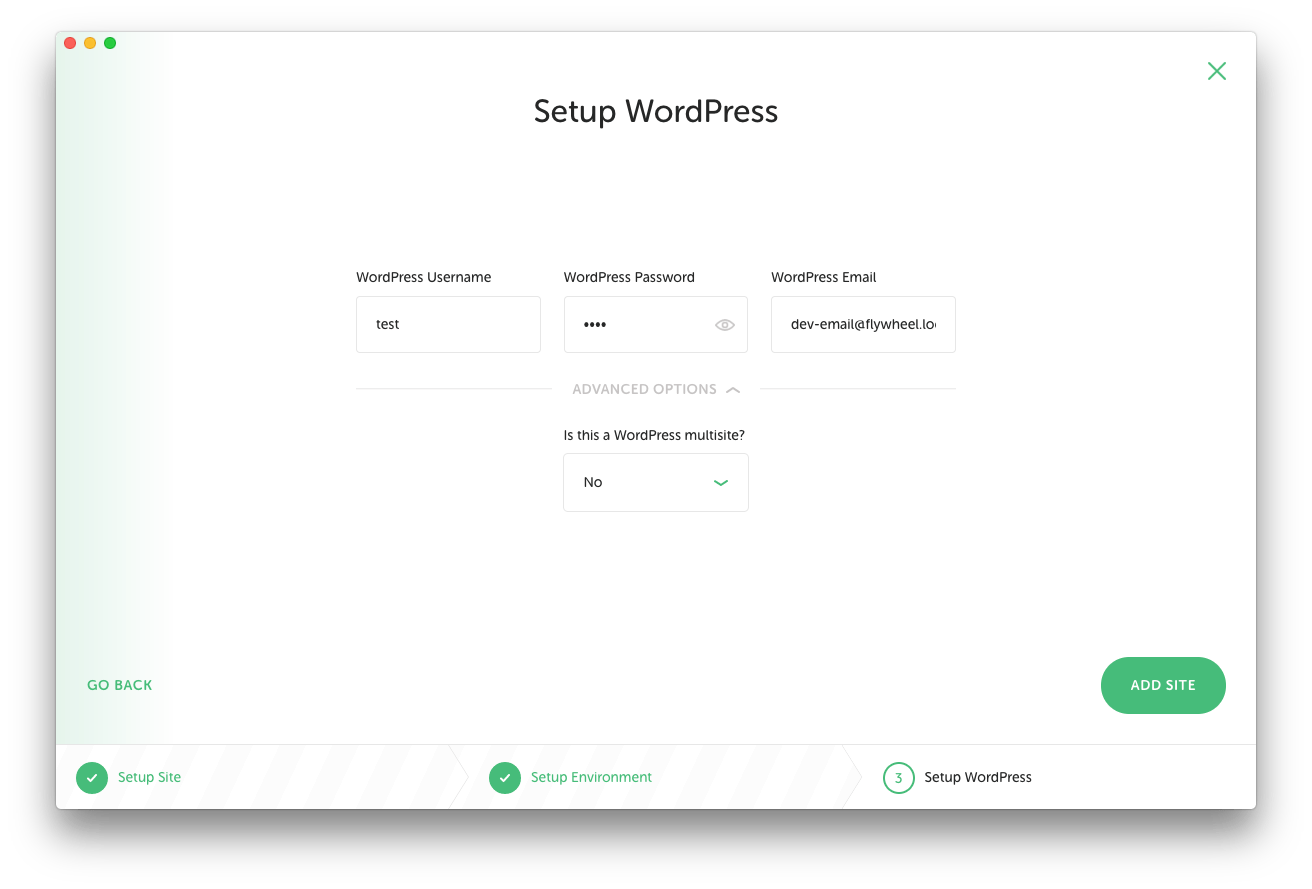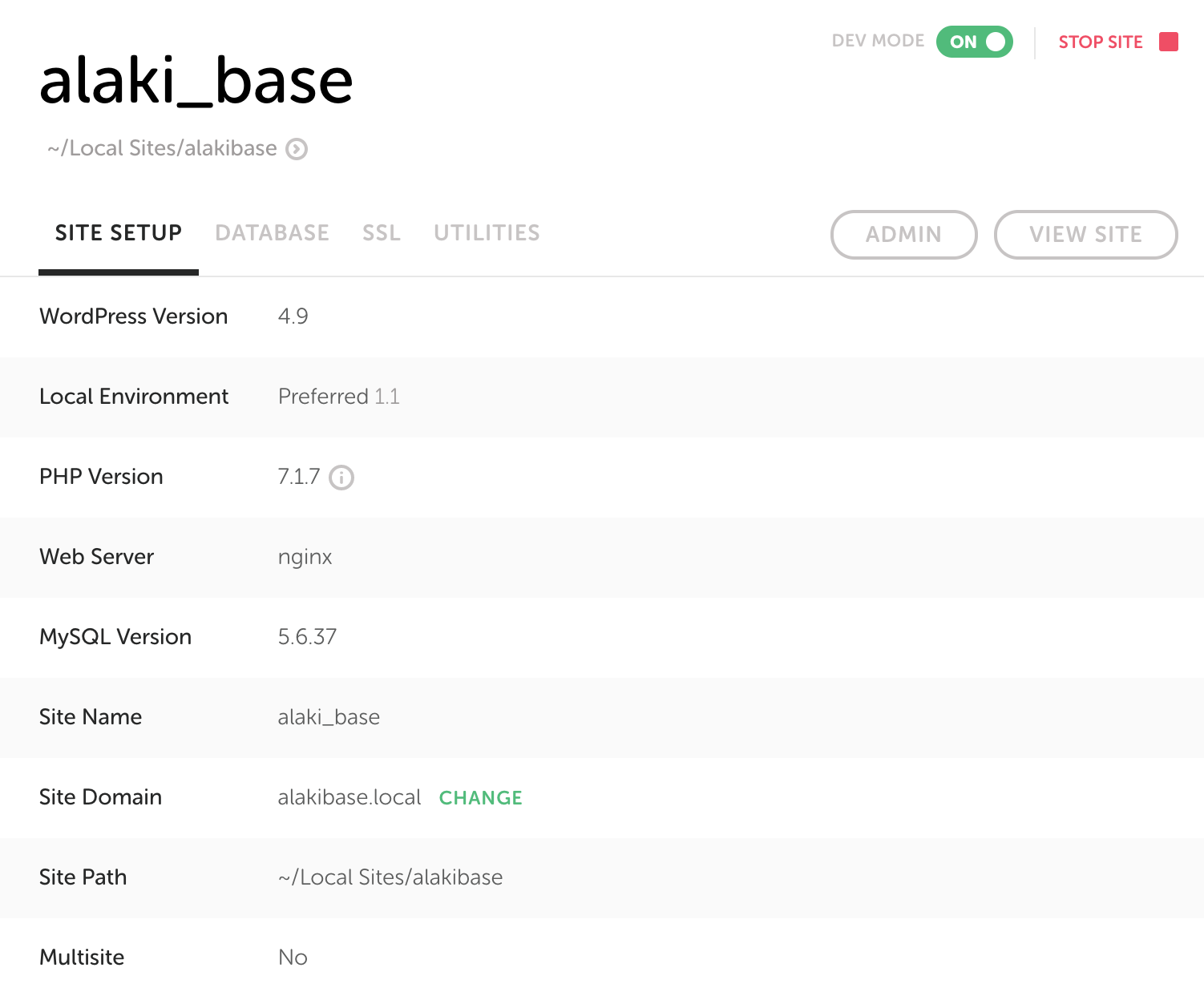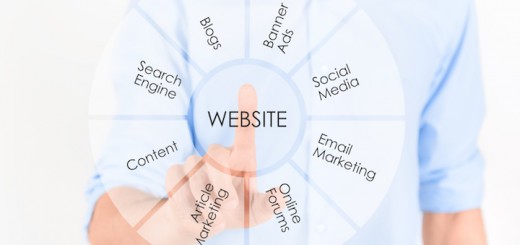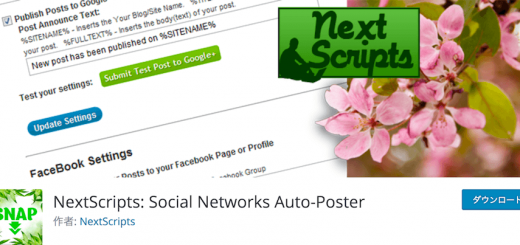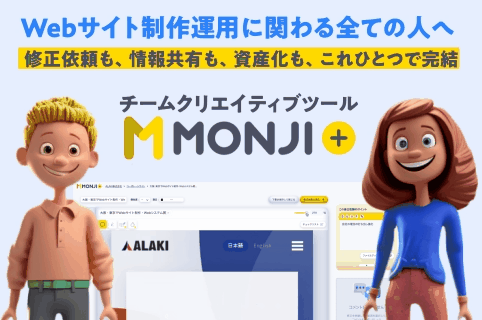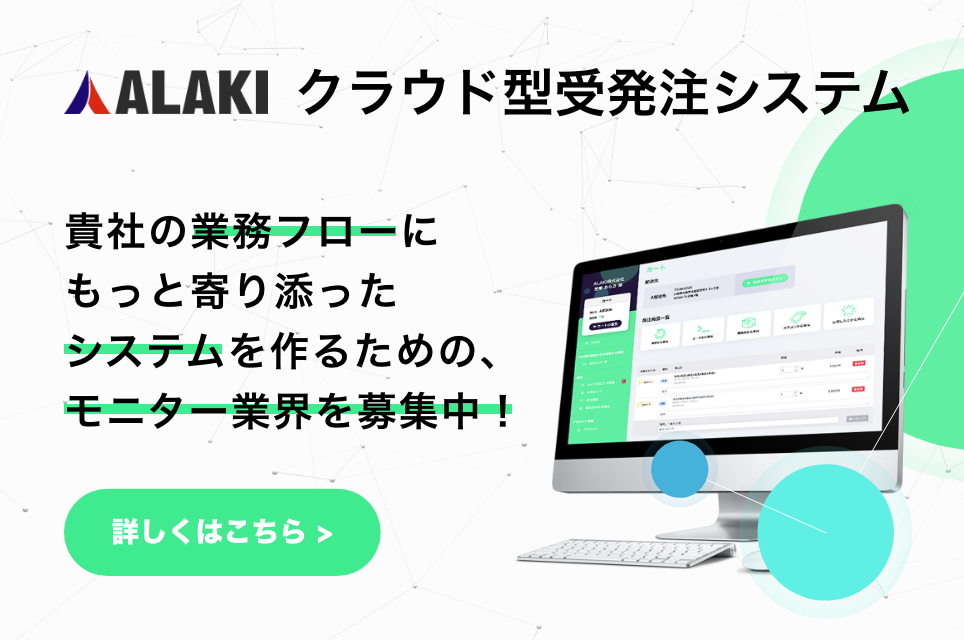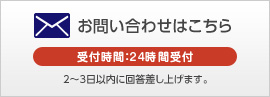こんにちは!
デザイナーの伊東です。
ALAKIでは、先週の記事にもあったようにgitによるバージョン管理を行なっています。
Wordpressでサイトを構築する際も、テーマファイルに関してはgit管理するようにしています。
サーバー上にのみWordpressをインストールしている場合、ローカル環境の変更を毎回コミットしないと確認できない、なんてことがありました。
かといってローカルにWordpress環境を構築するのはなんかめんどくさそう。。そんな方も多いのではないでしょうか。
そんな方に向けて、今日はLocal by Flywheelというツールの使い方をご紹介します。
まだ使ったことがない人は、その手軽さに思いっきり驚いてください!
Local by Flywheelとは
冒頭にもあるように、FlywheelはローカルにWordpress環境を構築するためのツールです。
xamppやmamp、vagrantを使った方法もよく知られていますが、私が知る限りFlywheelを使った方法がダントツでお手軽で早いです。
以下のようなことがFlywheelの利点だと言えます。
- 数クリックでインストールが完了するのでとにかく簡単
- PHP、Wordpress、MySQLのバージョン設定が可能
- 複数のWordpressを構築可能
- 無料で利用可能
- サイトの複製も簡単
Flywheelのインストール
Flywheelのダウンロードはこちらから行います。
“FREE DOWNLOAD!”をクリックすると、ダウンロードが開始されます。
必要項目を記入して”GET IT NOW!”をクリックしてください。
zipファイルが落とせたら、解凍してアプリケーションフォルダへ移動しましょう。
アプリケーションを立ち上げると、以下の画面に移ります。
“LET’S GO!”をクリックすると必要なシステムを自動でインストールしてくれます。
ここまで完了すれば下準備は終わりです!
Flywheelの使い方
いよいよ使い方をご説明します。
“CREATE A NEW SITE”をクリックするとサイトの登録画面に進みます。
まずはサイト名の入力です。日本語での登録はできません。
この情報は後ほどWordpressの管理画面から変更可能です。
入力し終わったら”CONTINUE”をクリックしましょう。

次に環境設定です。
左の”Preferred”を選択すると、現時点で推奨されている環境で構築されます。
“Custom”を選択すると、PHP、Wordpress、MySQLのバージョンを細かく指定することができます。
本番環境と同じ環境をローカルに再現することも可能です。
“CONTINUE”をクリックして次に進みましょう。
最後にWordpressの設定を行います。
ユーザー名とパスワード、メールアドレスを入力しますが、ローカル環境なのでセキュリティーを考慮する必要はありません。
マルチサイトの設定も可能ですが、ここでは割愛します。
“ADD SITE”をクリックしたらもうWordpressがインストールされています!
管理画面には”ADMIN”ボタンを、サイトを見るには”VIEW SITE”ボタンをクリックします。
以上がFlywheelの大まかな使い方です。
文章で見るより、実際に使ってみるとその便利を実感していただけることと思います。
ぜひ活用してみてください!