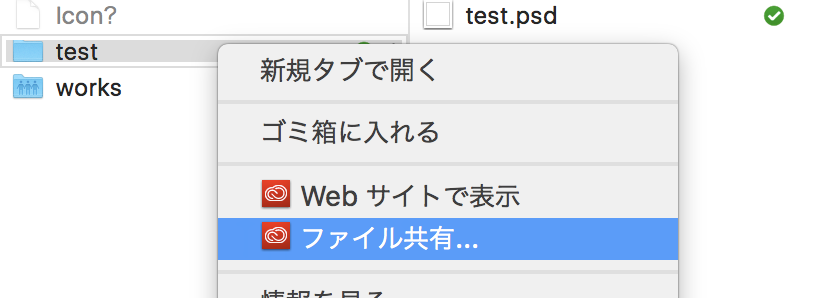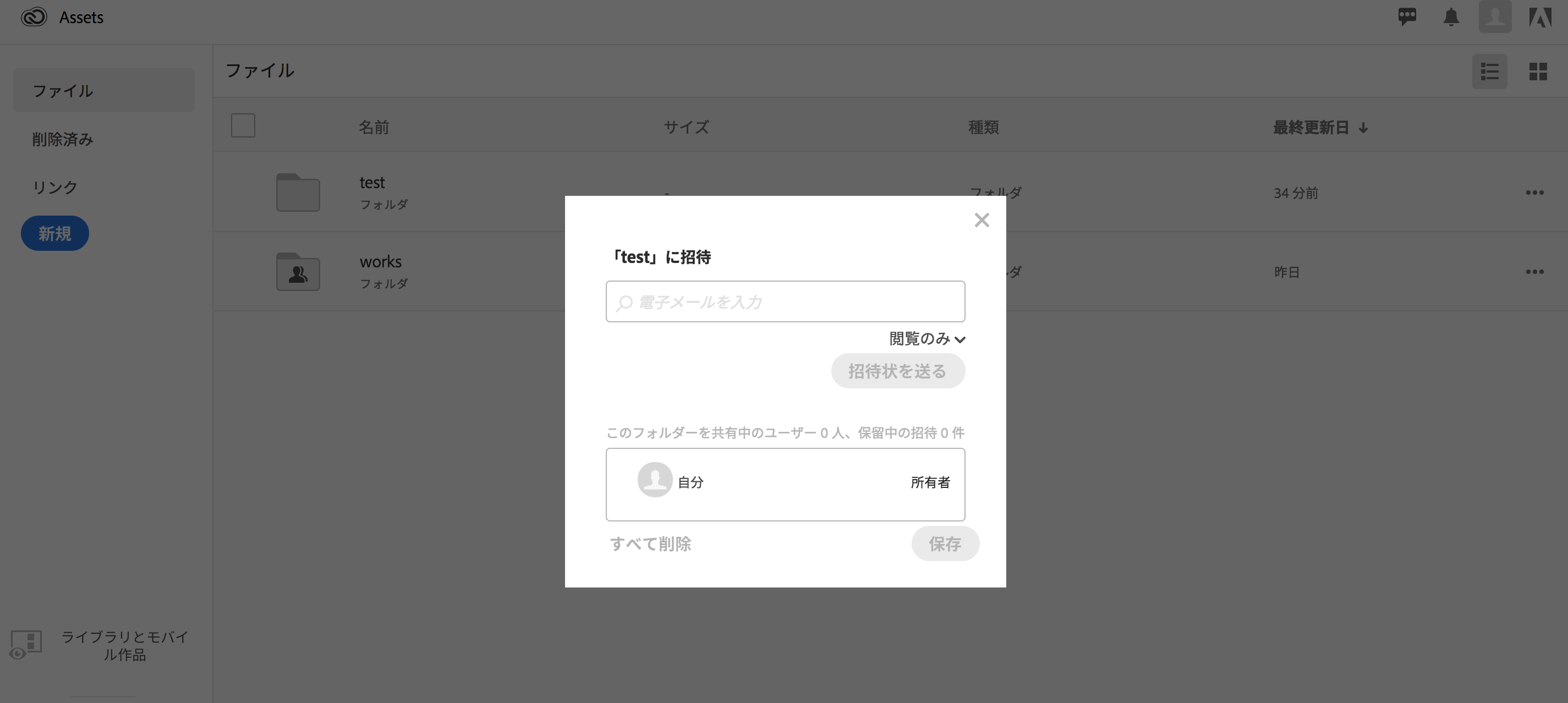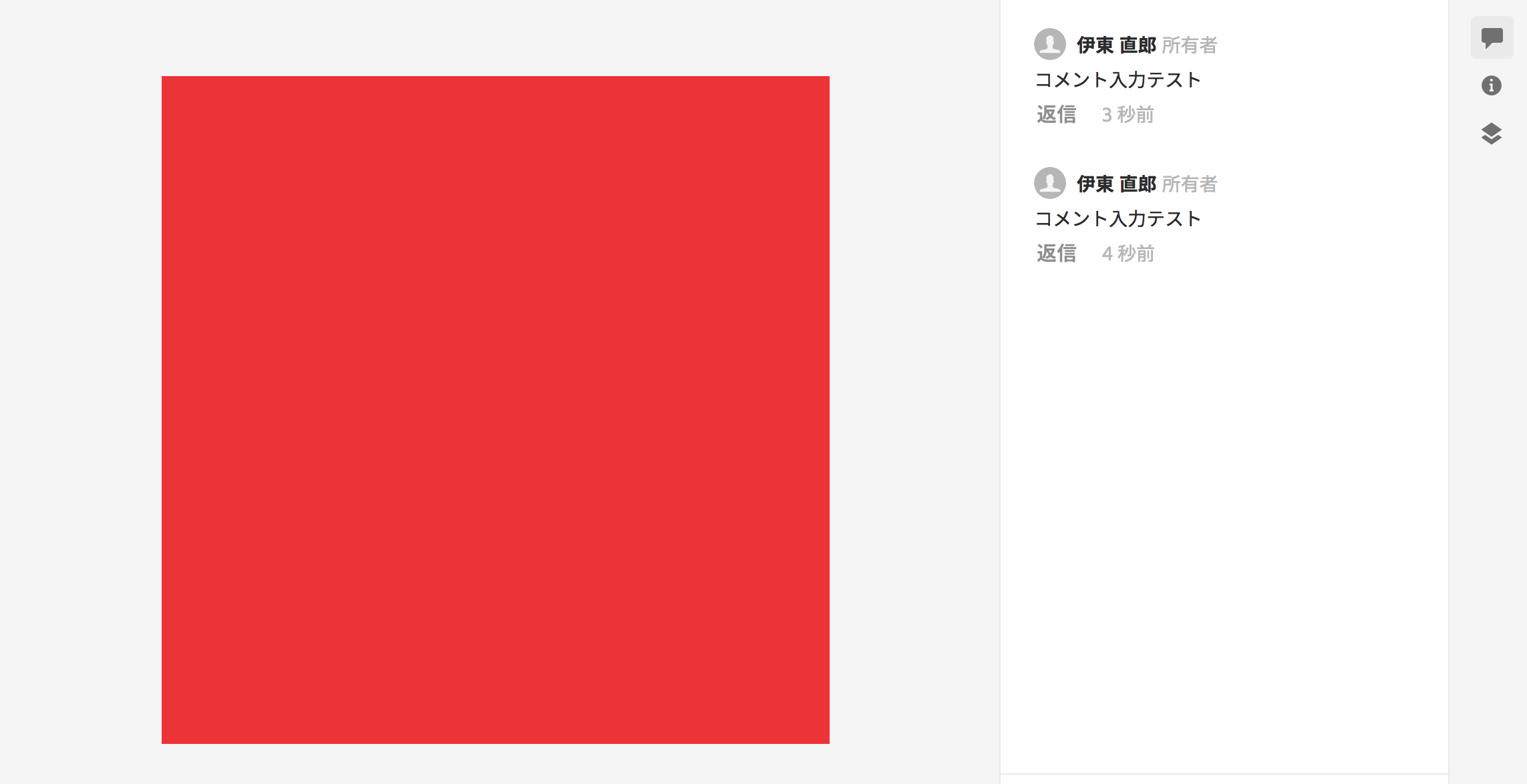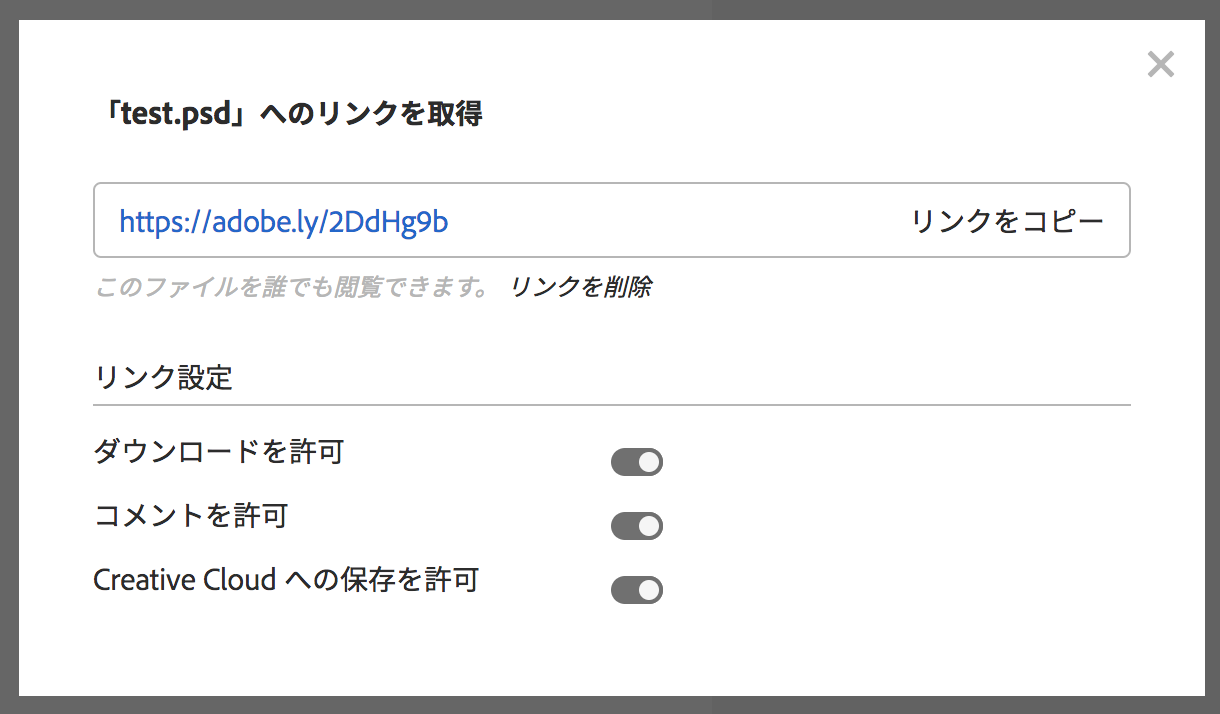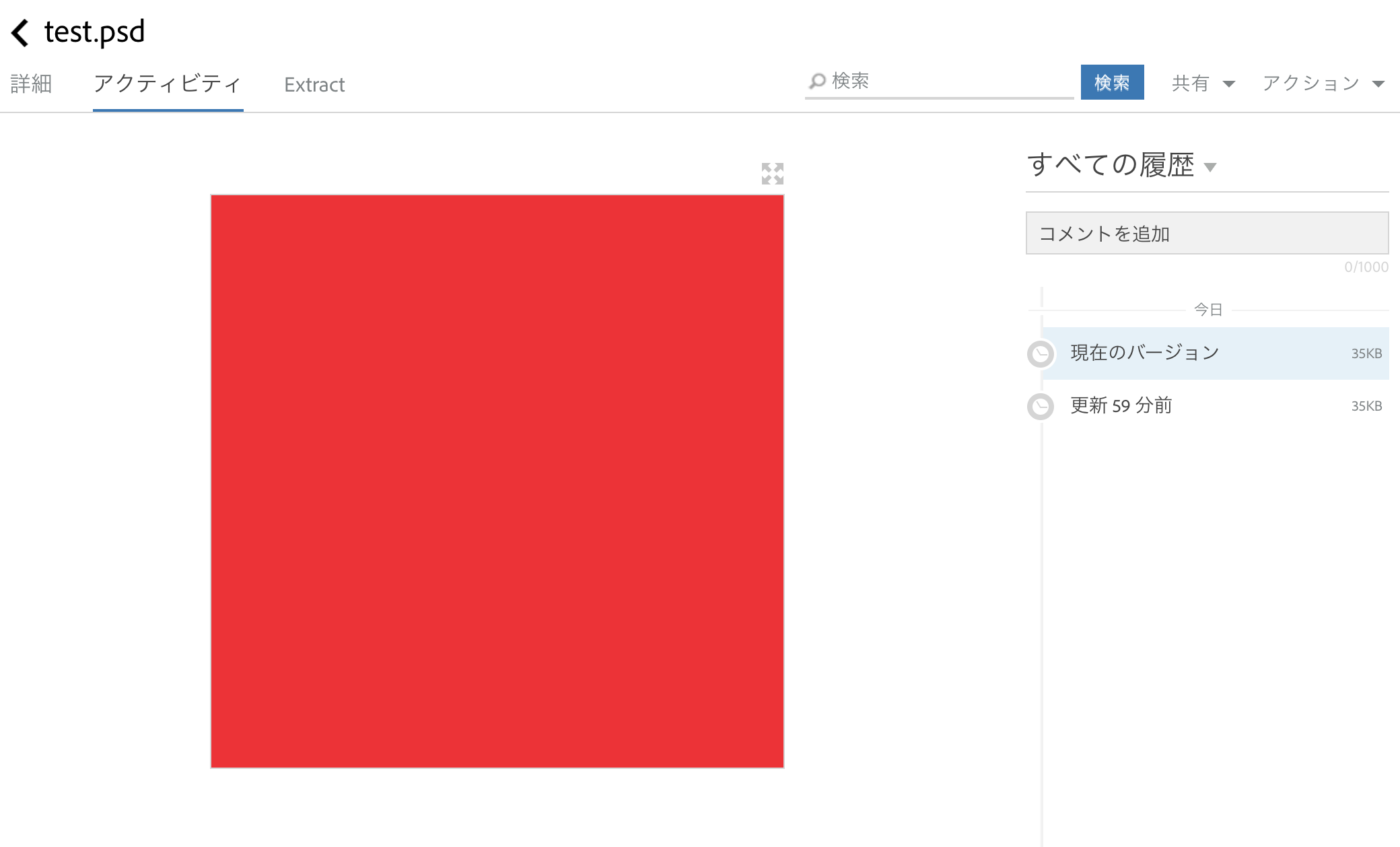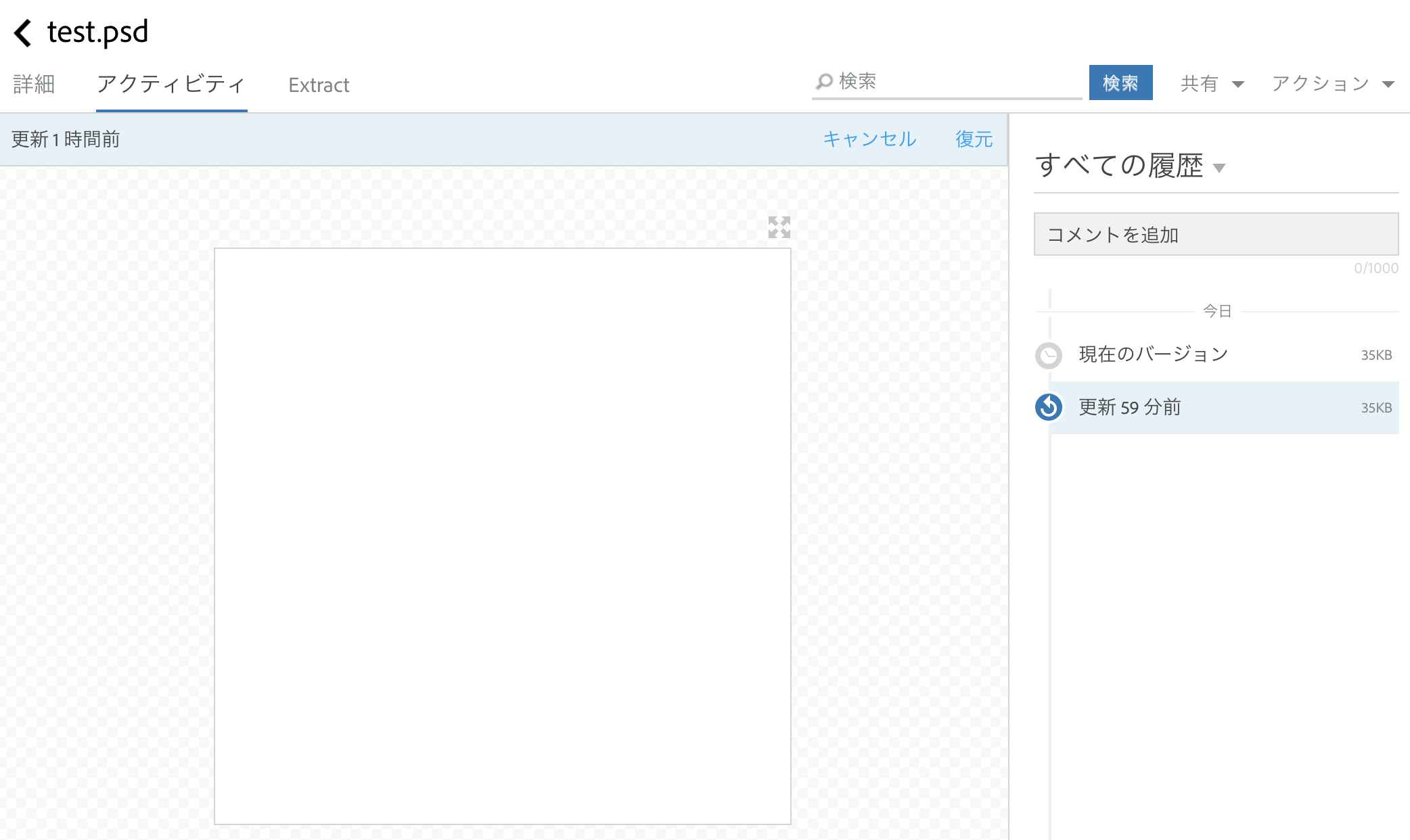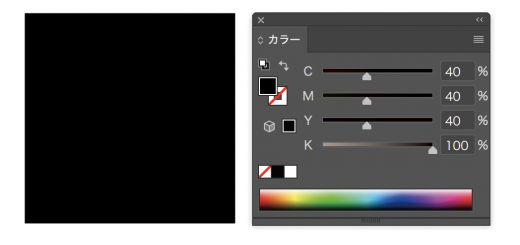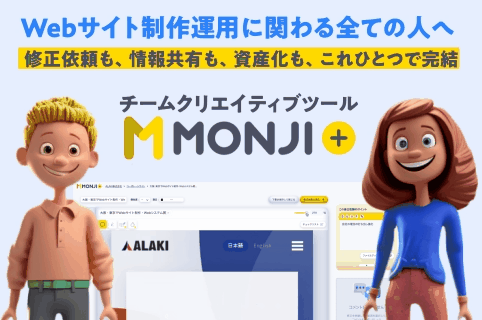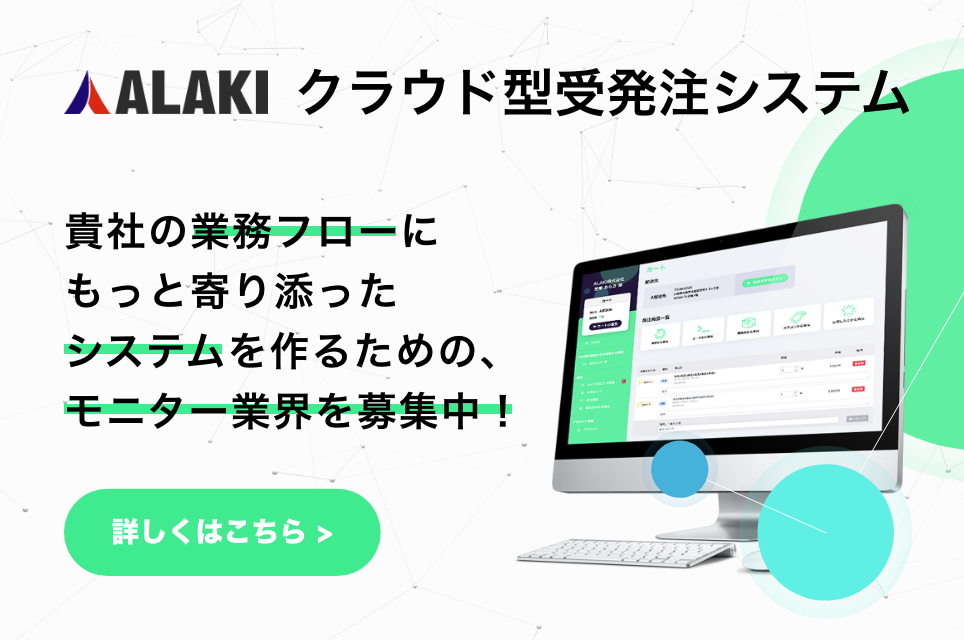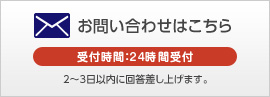こんにちは!
デザイナーの伊東です。
今日はデザインデータの管理・共有についてです。
みなさんはチームで制作をされる時、どうやってデータの管理や共有を行なっていますか?
ファイルサーバーを利用したり、”Google drive”を利用したり、様々な方法があるかと思います。
ALAKIでも色々な方法を試し、一番効率的な方法を探ってきました。
そんな中、現段階で私たちが理想的だと感じているのが、”Adobe Creative Cloud”の”デスクトップアプリケーション”と呼ばれるものを利用した運用です。
どういったところが理想的だと感じたのか、どのように利用しているのかを今回ご紹介したいと思います。
Adobe Creative Cloudについて
よく”CC”と略されることの多いCreative Cloudですが、前シリーズの”CS”と比べて一番の違いは、名前の通りクラウドを利用した制作環境の実現です。デザイナーどうしでフォントや写真などの素材を”ライブラリ”という機能で共有できます。
そのクラウドの特性を最大限生かしたのが、今回ピックアップする”ファイル共有機能”です。
この機能は、Adobe CC製品を契約後に一番初めにインストールする”Adobe Creative Cloud デスクトップアプリケーション“から利用します。ツールバーの左側にある見覚えのあるアイコンが目印です。
ファイルの共有
それではいよいよファイルの共有についてご説明します。
まずは先ほどの”デスクトップアプリケーション”のアイコンをクリックして、メニュー画面を開きます。
メニュー内の”アセット”を選択後、”ファイル”のタブを選択して”フォルダーを開く”をクリックします。
すると、PC内に存在する”Creative Cloud File”というフォルダが展開されました。
この中にデータを置くことで、自動的にクラウド内にデータが同期されます。
このように緑のチェックマークがついていれば、同期が完了している証拠です。
それでは次に、共有したいフォルダを右クリックして”ファイル共有”を選択しましょう。
するとWeb版のCreative Cloudのサイトに移動しました。
共有の設定はこちらで行なっていきます。
共有したいフォルダの右側の”…”マークをクリック、”共有”から”フォルダーに招待”を選択します。
ポップアップウィンドウに共有したい相手のメールアドレスを入力し、共有完了となります。
この設定で指定したフォルダ内の全てのデータが共有されました。
コメント機能
Creative Cloudにアップされているファイルにはコメントをつけることが可能です。
Web版のCreative Cloudからコメントをつけたいファイルをクリックすると、プレビュー画面に移ります。
左側のコメント欄にテキストを入力すると、そのファイルに対してコメントを残すことができます。
共有相手への注意書きや、修正依頼など、色々な用途で使えます。
外部リンクの生成
Creative Cloudを利用していない外部の人にファイルを確認してもらいたい場合、”外部リンク機能”が便利です。
先ほどのコメント機能同様、特定のファイルをWeb上から選択し、右上にある”…”マークの左隣のアイコンを選択します。
するとポップアップウィンドウが開き、外部リンクが生成されます。
それをコピーしてクライアントに送り、ファイルを確認してもらうなんてことが可能になります。
また、外部の人からもそのファイルにコメントがつけられたり、ダウンロードも可能です。
バージョン管理
Creative Cloudのファイル共有機能の肝と言ってもいいのではないでしょうか。
Web上からファイルの編集履歴を確認することができます。
いつ、誰が、どのような変更を行なったのかを確認することができます。
確認方法は、PC内の”Creative Cloud File”から特定のファイルを右クリックし、”ファイルのアクティビティを表示”を選択します。
ファイルの詳細がブラウザ上に開き、右側の”すべての履歴”の部分から変更履歴が確認できます。
この時までデータを戻したい!という時は特定の履歴を選択して、丸い矢印のマークをクリックすれば簡単に復元することも可能です。
いかがでしたでしょうか?
Adobe Creative Cloudの素晴らしさを少しでもわかっていただけたと思います。
これからもALAKIでは、データの管理・共有をより速く、より確実に行うことで、快適な制作環境を目指していきます。