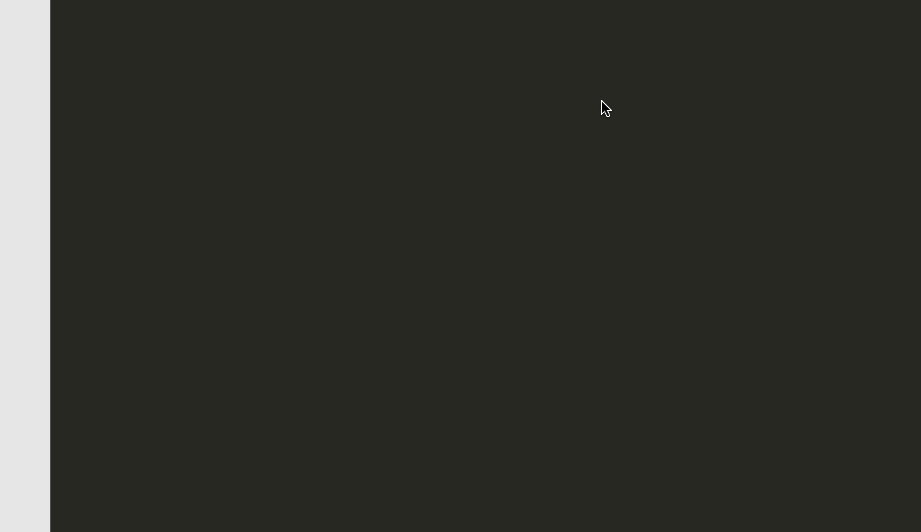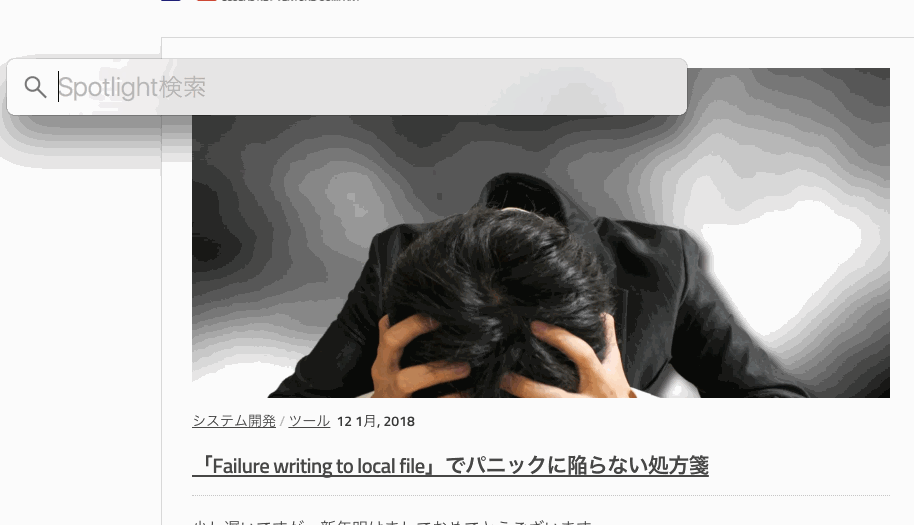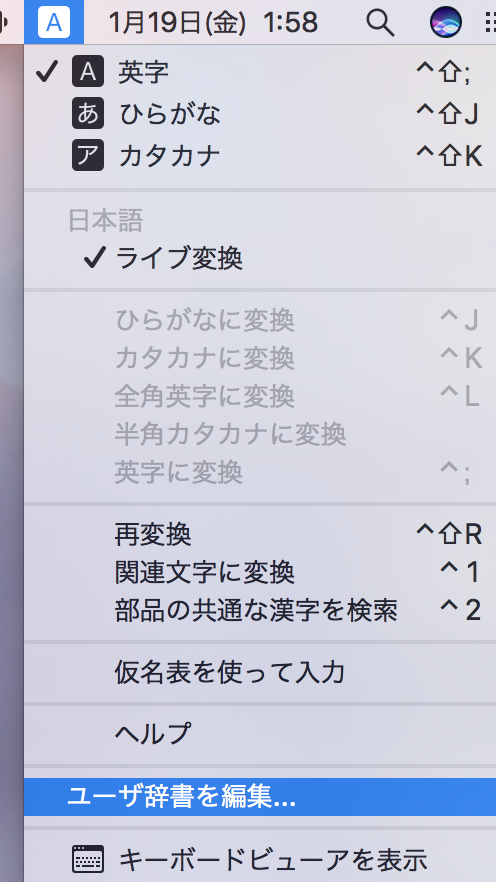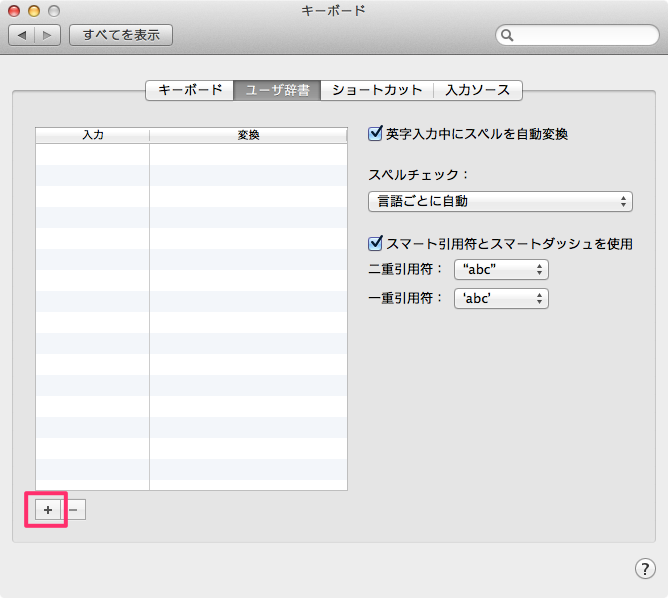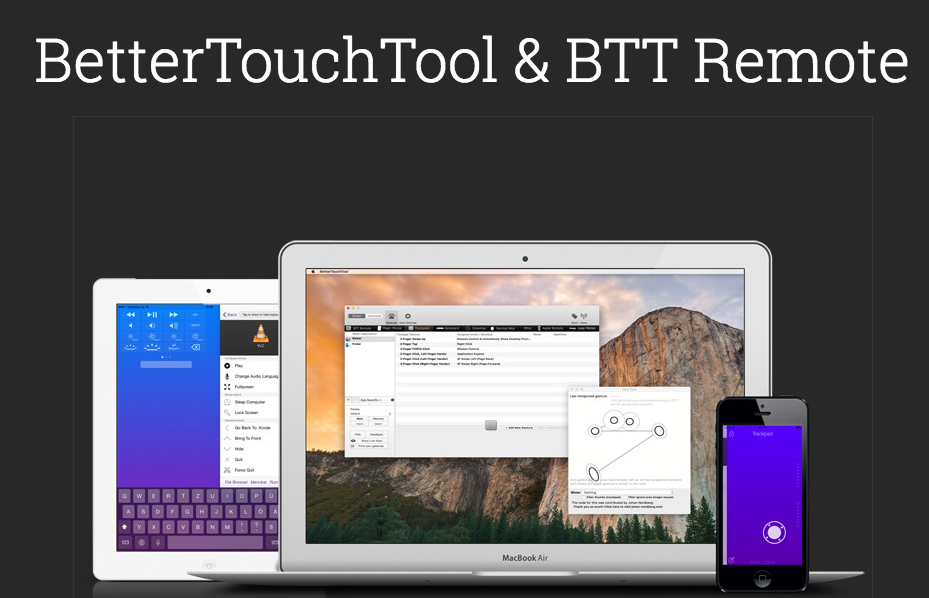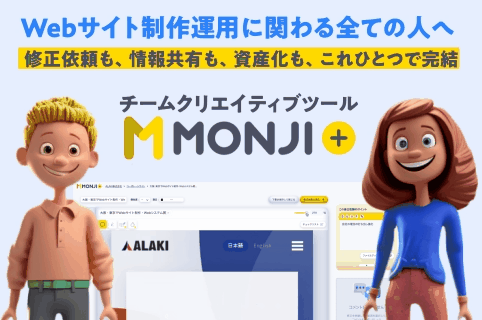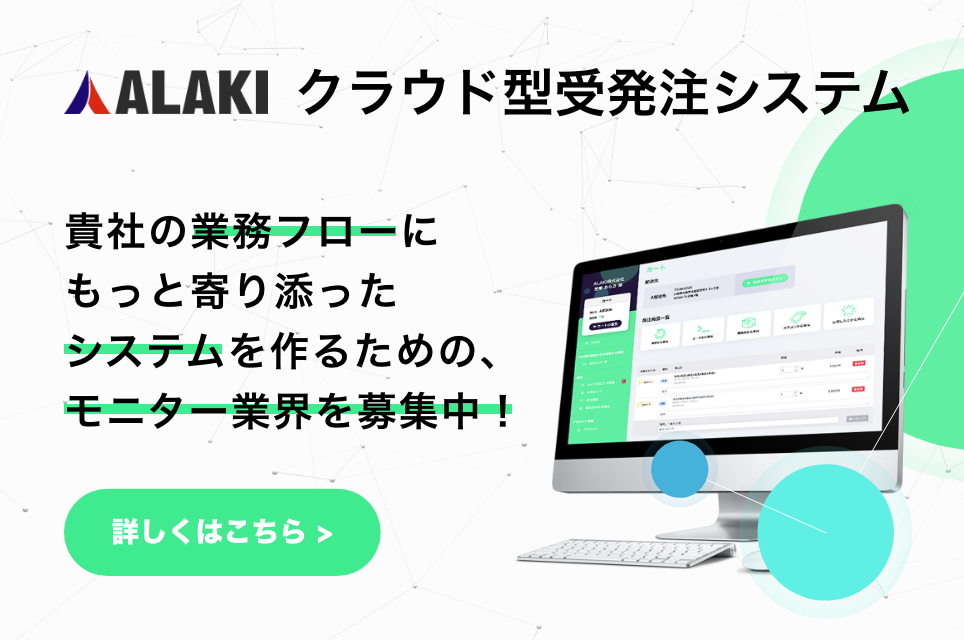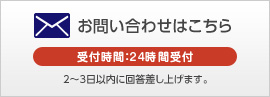こんにちは!
デザイナーの伊東です。
デザイナーにとって、どれだけ早く一つのデザインを仕上げるかは永遠のテーマです。
デザインに限らず、コーディングでもそうですし、ちょっとした作業でも早くできるに越したことはないです。
色々改善策はあるかと思いますが、今回はMacユーザーのデザイナーさんに向けて小技をご紹介したいと思います。
ショートカットや環境設定など、すぐにでも取り入れていただける内容になっていますので、知らなかったものがあればぜひお試しください!
アプリケーションの切り替え
(⌘ command) + (tab)
開いているアプリケーション間を移動することができます。
(⌘ command)キーを押したまま、(tabキー)を複数回押すことでアプリケーションごとにカーソルが移動し、キーを話すと選択されたアプリケーションウィンドが前面にきます。
多用している方も多いのではないでしょうか?
ただ、切り替え中にアプリケーションの終了もできるのはご存知でしょうか?
(tabキー)を押して終了するアプリケーションを選択し、そのまま(⌘ command)+(Q)を押せば終了できます。
ウィンドウの切り替え
(control) + (↑)または(control) + (↓)
先ほどのショートカットがアプリケーションの切り替えだったのに対し、今度はウィンドウ単位で切り替えを行います。
(control) + (↑)を押せば今開いている全てのウィンドウから選択できます。
(control) + (↑)を押すと、同一アプリケーションのウィンドウを切り替えることが可能です。
スポットライト検索
(⌘ command) + (space)
「あのアプリケーション、どこにいるんだっけ?」とか「あのファイル、どこに無くしちゃったんだろ?」といったときに活躍するのが「スポットライト検索」機能です。
(⌘ command)と(space)キーを押すだけで簡単に呼び出せます。
探したいもののファイル名を入力すれば、PC内にとどまらずWeb上にあるものまで検索をかけてくれます。
フルキーボードアクセス
作業中にポップアップが表示されて、キャンセルボタンとOKボタンが表示されるケースがよくあります。
わざわざマウスでクリックしなくても、tabキーとエンターボタンだけで操作できたら楽ですよね。
そんなかゆいところに手がとどく小技がこちらです。
まず「システム環境設定」を開いていただき、「キーボード」の項目をクリックします。
次に、「ショートカット」と書かれたタブをクリックして、下にある「すべてのコントロール」を選択すれば、設定は完了です。
こうしておくことで、ほとんどすべての作業をキーボードのみで行うことができます。
ユーザ辞書
よく入力する文字は「ユーザー辞書」に登録しておくと便利です。
ツールバーの右上にある「言語入力切り替え」のアイコンをクリックして、「ユーザ辞書を編集」を選択して設定していきます。「入力」の項目にある文字を入力して変換すると、「変換」の項目にある文字列が変換候補として出てくるという機能です。
例えば、「メール」と入力して変換すると、毎回入力するのが面倒なメールアドレスが一発で出てくる、なんて使い方もできます。
【番外編】BetterTouchTool
小技と言いつつも、番外編として便利なアプリケーションをご紹介します。
Macのトラックパッドは初期設定でも非常に便利ですが、BetterTouchTookというアプリを使えばユーザーがトラックパッドの動きをカスタマイズできます。
いくつか例を挙げてみます。
- 3本指で上にスワイプすることでウィンドウを閉じる
- ブラウザ上で3本指でスワイプすることで新規タブを作成する
- 1本指を置いた状態でもう1本の指でタップすることで次のタブへ移動
こうしたデフォルトにはない動きを自由に追加することができるのです。
ここでは詳しい使い方は省きますが、気になる方はダウンロードしてみてください。
いかがだったでしょうか?
どれもすぐに試してみることのできるものばかりでした。
細かいことのように思われるかもしれませんが、積もり積もったら大きな時間の短縮に繋がります。
「ちょっとの差」を大事にする癖をつけたいと思います。